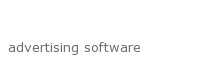Как сделать контурную резку в ручном режиме.
Приветствую, коллеги!
Данная статья будет адресована практически всем обладателям режущих плоттеров за исключением тех, у кого функция контурной резки присутствует, и работает в автоматическом режиме - коих не много (и я в том числе).
Основной задачей, которая была поставлена, было совмещение напечатанного изображения и контуров, которые необходимо вырезать на отпечатанном изображении. Задача, в принципе, не сложная на уровне понимания, но eCut раньше этого делать не мог, а сейчас я его научил. (аплодисменты).
Ну а кто думает что это очень просто - заверю что не всегда - очень часто печать идет с линейными искажениями по всем осям - иначе говоря отправив на печать прямоугольник, на выходе получается трапеция - и это искажение необходимо скорректировать.
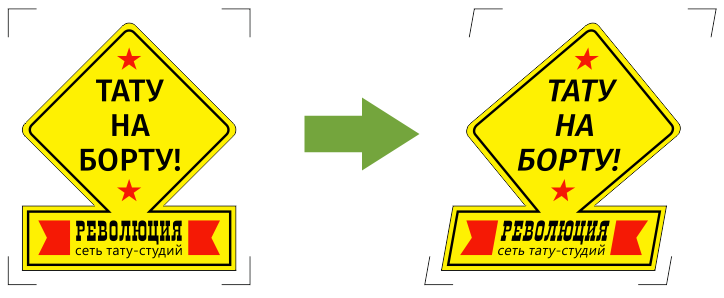
На самом деле, данную задачу выполняет не eCut, а eCom - второстепенная программа, которая раньше занималась выводом на плоттеры подключенные через ком порт - новая версия этой программы уже может выводить не только на ком порты, но и в драйвера установленных принтеров/плоттеров, с вводом коррекции линейных искажений печатного станка.
Ну достаточно теории - перейдем к практике. Сейчас я расскажу как нужно готовить файлы для печати и резки. А так же как подготовить файл для резки, если печать уже сделана (тут есть некоторые тонкости). Ну а после покажу как работает eCom.
Подготовка макета.
Данная опция совместима, в принципе, с любым видом печатных меток. Главная особенность - в том, чтобы габариты файла на контурную резку соответствовали контрольным точкам на печати, по которым будет вводится коррекция. Не совсем понятно пока, поэтому поясню на примере нескольких видов печатных меток:
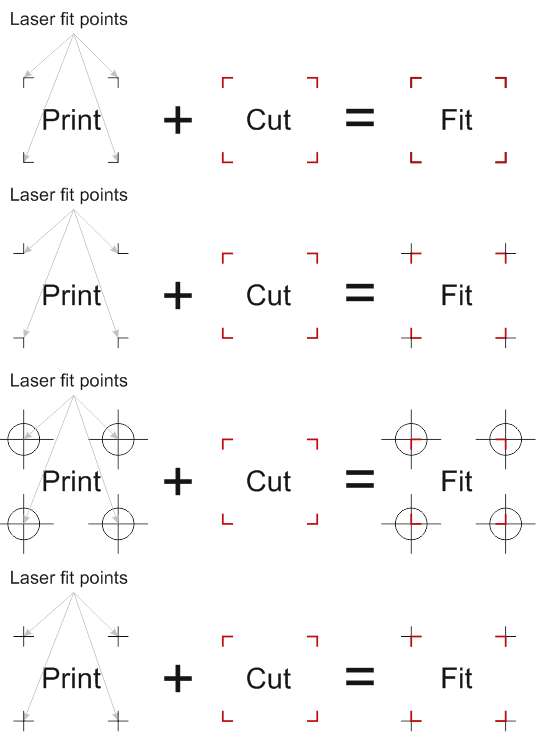
На картинке:
Print - это метки напечатанные.
Cut - это метки на файле для резки.
Fit - это совмещение.
Laser fit points - это как раз те места меток (углы или перекрестия) по которым плоттер будет пытаться выровнять резку.
На примере прекрасно видно, что края файла для резки (уголки красных меток) совпадают с характерными точками на печати.
Предпочтителен первый вариант - так как в этом случае печатные метки они же и есть метки для резки, ничего поправлять не придется.
Ссылка для скачивания файла который показан на этом рисунке.
Контурная резка.
Ну а теперь, непосредственно контурная резка.
Материал необходимо разместить в плоттере таким образом, чтобы все отпечатанные метки находились в области резки, а самая ближняя печатная метка была на расстоянии не дальше 1см от начала координат.
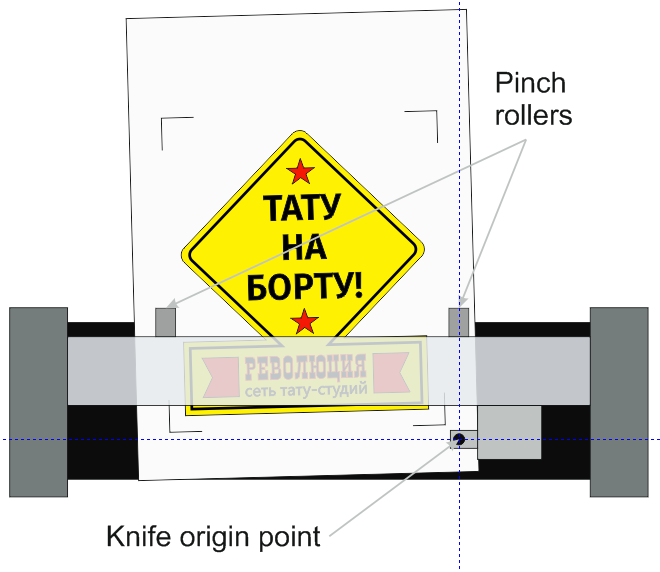
На картинке:
Pinch rollers - прижимные ролики (для наглядности)
Knife origin point - точка, в которой плоттер обнулен (нажата кнопка ORIGIN) - его начало координат.
По направляющим видно, что все объекты (в том числе и печатные метки) лежат в области резки плоттера - то есть левее и выше начальной точки.
Если у вас плоттер с лево-координатной ориентацией - то у вас все должно быть зеркально, то есть все объекты должны располагаться выше и правее начальной точки.
После того, как материал размещен, переведите плоттер в режим приема данных (если такое необходимо) и откройте файл контурной резки.
Выделите объект, который будете резать и запустите резки в eCut:
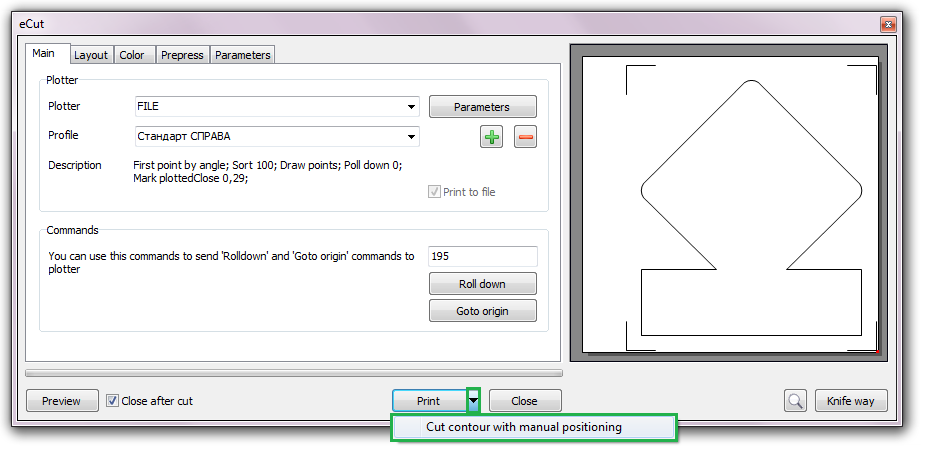
Тут все как обычно с одним маленьким НО - нажимаем не на ПЕЧАТЬ, а на стрелочку рядом с печатью и выбираем "Контурная резка с ручным позиционированием". Если вы не видите стрелочку рядом с кнопкой - то нажмите правой кнопкой мыши на кнопку и увидите это меню.
После нажатия кнопки, eCut сделает свое дело и откроется программа eCom.
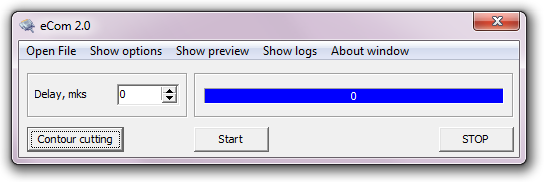
Если у вас eCom не настроен - то сперва его нужно настроить - вот ссылка.
Если eCom настроен, то просто жмем кнопку "Contour cutting" (появится окно предупреждения - соглашаемся) и появляется окно подбора координат:
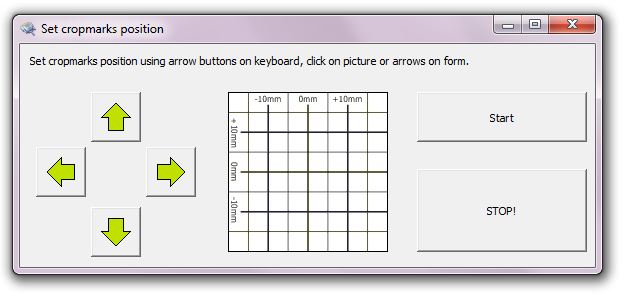
Вот это, собственно, и есть кульминация всего процесса - обход и коррекция контрольных точек. Управлять и указывать плоттеру контрольные точки можно тремя способами:
1. можно просто нажимать стрелки мышью.
2. можно стрелками на клавиатуре.
3. можно тыкать мышкой на картинку, если метка в пределах +-2см от нужной точки.
Каждый способ удобен в той или иной степени - выбирать вам.
В нескольких словах что предстоит сейчас сделать - после нажатия кнопка START вы должны будете указать ближайшую контрольную точку - это точка номер один. Указывать контрольную точку плоттеру нужно способами, описанными выше. Обход точек происходит по часовой стрелке.
Далее, нажав кнопку "Set CropMark #1" плоттер перейдет ко второй контрольной точке - ее тоже нужно подогнать, подтвердив нажатием кнопки "Set CropMark #2" и тд до четвертой точки.
После нажатия кнопки "Set CropMark #4 and start" плоттер вернется в начало координат и начнет резать с учетом искажений.
Примечание:
Если у вашего плоттера есть лазерная указка, и ее оффсет можно указать в настройках самого плоттера, то все это нужно проделать включив режим лазерной указки (как правило на панели плоттера есть соответствующая кнопка) и подгонять нужно не ножиком, а лазером - так конечно же удобнее.
Если же у плоттера есть указка, а смещение (расстояние от кончика ножа до проецируемой точки лазера) в плоттере нельзя указать, то это можно сделать в настройках eCom. Для этого в настройках (Show options) есть параметры:
Laser offset DX - смещение по горизонтали
Laser offset DY - смещение по вертикали
Методом проб и ошибок эти параметры нужно подобрать. Тут нужно помнить вот что - эти смещения нужно указать не в мм, а в координатах плоттера - как правило это 40 точек на 1 мм, но не всегда.
Ну вот, собственно, и все. Если есть вопросы/пожелания - пишите, обсудим.